The pictures you take with your digital camera don’t always turn out perfect. To edit your digital photos, use a photo editing program, such as Adobe Photoshop Elements.
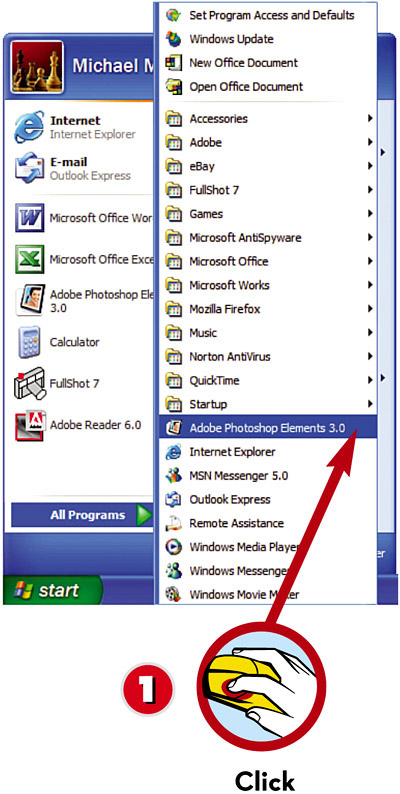
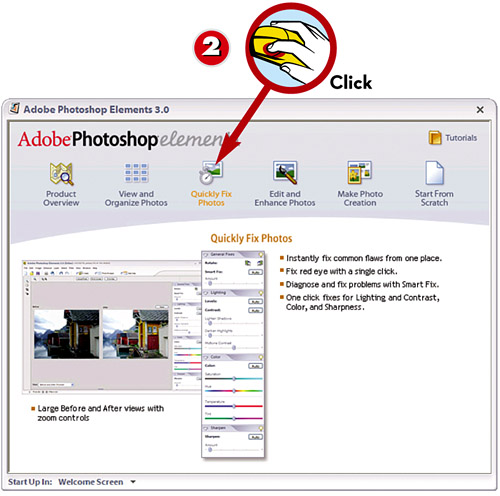
 Click the Start menu and select All Programs, Adobe Photoshop Elements.
Click the Start menu and select All Programs, Adobe Photoshop Elements. Select Quickly Fix Photos.
Select Quickly Fix Photos.

 Click the Open button on the toolbar.
Click the Open button on the toolbar. Select the photo you want to edit.
Select the photo you want to edit. Click Open.TIP
Click Open.TIP Other Photo Editing ProgramsOther popular photo editing programs include IrfanView (www.irfanview.com), Paint Shop Pro (www.jasc.com), Microsoft Picture It! Photo (www.microsoft.com/products/imaging/), and Roxio PhotoSuite (www.roxio.com).
Other Photo Editing ProgramsOther popular photo editing programs include IrfanView (www.irfanview.com), Paint Shop Pro (www.jasc.com), Microsoft Picture It! Photo (www.microsoft.com/products/imaging/), and Roxio PhotoSuite (www.roxio.com).
 To perform a one-step “smart fix” of the entire picture, click the Smart Fix Auto button.
To perform a one-step “smart fix” of the entire picture, click the Smart Fix Auto button. To automatically adjust the brightness, contrast, and color levels, click the Levels Auto button.
To automatically adjust the brightness, contrast, and color levels, click the Levels Auto button. To automatically adjust only the brightness and contrast, click the Contrast Auto button.
To automatically adjust only the brightness and contrast, click the Contrast Auto button. To manually adjust the brightness and contrast, adjust the Lighten Shadows, Darken Highlights, and Midtone Contrast sliders.TIP
To manually adjust the brightness and contrast, adjust the Lighten Shadows, Darken Highlights, and Midtone Contrast sliders.TIP Different Editing ModesPhotoshop Elements 3.0 has two editing modes. The Quick Fix mode lets you make quick and easy fixes; the Standard Edit mode lets you make more difficult changes to your photos. Switch modes by clicking the buttons in the upper-right corner of the screen.
Different Editing ModesPhotoshop Elements 3.0 has two editing modes. The Quick Fix mode lets you make quick and easy fixes; the Standard Edit mode lets you make more difficult changes to your photos. Switch modes by clicking the buttons in the upper-right corner of the screen.
 To automatically adjust the picture’s color and tint levels, click the Color Auto button.
To automatically adjust the picture’s color and tint levels, click the Color Auto button. To manually adjust the color and tint levels, adjust the Saturation, Hue, Temperature, and Tint sliders.
To manually adjust the color and tint levels, adjust the Saturation, Hue, Temperature, and Tint sliders. To slightly sharpen the overall picture, click the Sharpen Auto button.
To slightly sharpen the overall picture, click the Sharpen Auto button. To manually sharpen the picture, drag the Amount slider in the Sharpen section.
To manually sharpen the picture, drag the Amount slider in the Sharpen section.
TIP

Resize Your Picture Onscreen
To enlarge your picture to fit on your computer screen, click the Zoom button (with the magnifying glass icon) and then click Fit on Screen. To view the picture at its actual size, click Actual Pixels.
TIP

Photoshop Elements
The latest version of Photoshop Elements is version 3.0. Learn more at www.adobe.com, or read my companion app Bad Pics Fixed Quick (Que Publishing, 2004).
Leave a Reply